Photoshop Layers
it19 :: Lessons :: Photoshop Lessons
Page 1 of 1
 Photoshop Layers
Photoshop Layers
One of Photoshop's most powerful features is the use of layers. Each layer in a Photoshop document is a separate image which can be edited apart from any other layer. A layer can be envisioned as an image on a sheet of clear material. Together, all the layers form a stack of images:
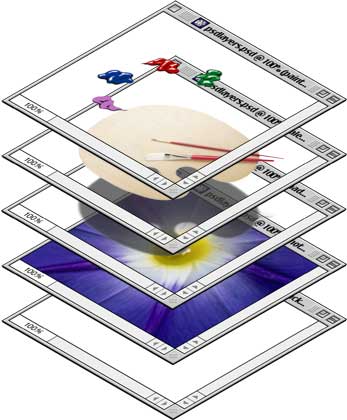
Layers are an integral element of Photoshop. They allow you to edit images more easily, and use transparency to its full effect. By default the background layer (Locked and labelled "Background") is white, and any subsequently created layers are transparent by default.
Pallete Objects
Layer Opacity:
The opacity of the current layer, 0-100%.
Blending Mode:
The manner in which this layer interacts with layers below it. See below.
Active/Linked Layers:
A small paint brush icon appears in this space to indicate the active layer, and chain icons signify other layers that are linked with the active layer.
Layer visibility:
An eye in this area signifies that the layer is visible, and an empty box means it is hidden from view and exempt from formatting.
Layers:
Two example layers showing an example background layer and new (transparent) layer (Layer 1).
New Fill/Adjustment Layer:
Creates a layer that can add a gradient to or adjust the hue, etc. of the layer below.
New Layer:
Creates a new layer [ctrl/cmd + shift + N].
Delete Layer:
Deletes the currently selected layer.
New Layer Set:
Creates a folder for layers to be put into for easy organisation of layers.
New Layer Mask:
Creates a sub-layer with which you can use all normal tools. Adding black to a layer mask, for example, means that that part of the layer is invisible.
Layer Effects (Styles):
Applies various effects to the current layer
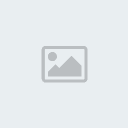
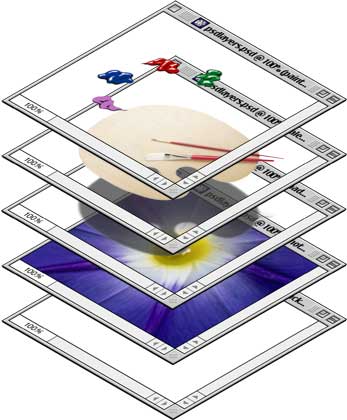
Layers are an integral element of Photoshop. They allow you to edit images more easily, and use transparency to its full effect. By default the background layer (Locked and labelled "Background") is white, and any subsequently created layers are transparent by default.
Pallete Objects
Layer Opacity:
The opacity of the current layer, 0-100%.
Blending Mode:
The manner in which this layer interacts with layers below it. See below.
Active/Linked Layers:
A small paint brush icon appears in this space to indicate the active layer, and chain icons signify other layers that are linked with the active layer.
Layer visibility:
An eye in this area signifies that the layer is visible, and an empty box means it is hidden from view and exempt from formatting.
Layers:
Two example layers showing an example background layer and new (transparent) layer (Layer 1).
New Fill/Adjustment Layer:
Creates a layer that can add a gradient to or adjust the hue, etc. of the layer below.
New Layer:
Creates a new layer [ctrl/cmd + shift + N].
Delete Layer:
Deletes the currently selected layer.
New Layer Set:
Creates a folder for layers to be put into for easy organisation of layers.
New Layer Mask:
Creates a sub-layer with which you can use all normal tools. Adding black to a layer mask, for example, means that that part of the layer is invisible.
Layer Effects (Styles):
Applies various effects to the current layer
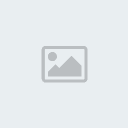
 Re: Photoshop Layers
Re: Photoshop Layers
NOTE: Images seen here are from photoshop 5. So don't be confused.
Layers are managed with the Layers palette (below left). The Layers palette displays a small thumbnail view of each layer to help identify it. The appearance of a Photoshop document is a view of the layer stack from the top down (below right).
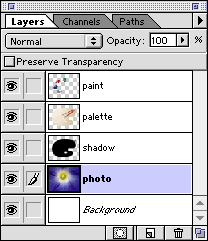

Layers are managed with the Layers palette (below left). The Layers palette displays a small thumbnail view of each layer to help identify it. The appearance of a Photoshop document is a view of the layer stack from the top down (below right).
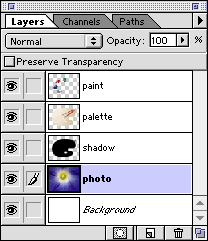

 Re: Photoshop Layers
Re: Photoshop Layers
Layer Visibility
You can turn layer visibility on and off and completely change the appearance of an image without permanently affecting a single pixel. The eye icon to the left of each layer controls its visibility. A layer is made visible or hidden by clicking its eye icon (below left). The result is the same Photoshop document shown previously with the exception that one of its layers has been hidden revealing the white background underneath.
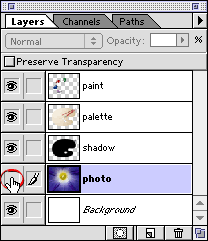
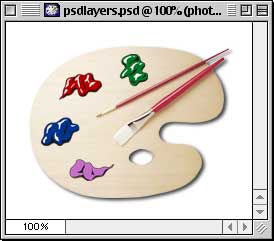
Opt/Alt-clicking a layer's eye icon will make it visible and will hide all others (below left). In the example below, the layer named "paint" becomes the only visible layer (below right). Note that the layer named "photo" is still highlighted. The highlighted layer in the Layers palette indicates that it is the active (or selected) layer. This means that all editing in the document window will be applied to the active layer.
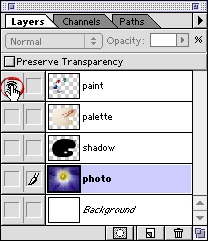

You can turn layer visibility on and off and completely change the appearance of an image without permanently affecting a single pixel. The eye icon to the left of each layer controls its visibility. A layer is made visible or hidden by clicking its eye icon (below left). The result is the same Photoshop document shown previously with the exception that one of its layers has been hidden revealing the white background underneath.
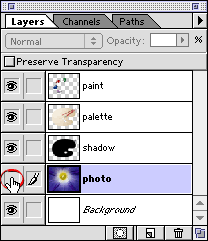
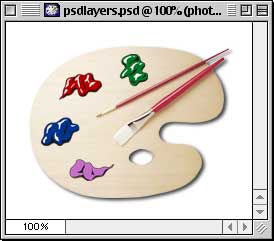
Opt/Alt-clicking a layer's eye icon will make it visible and will hide all others (below left). In the example below, the layer named "paint" becomes the only visible layer (below right). Note that the layer named "photo" is still highlighted. The highlighted layer in the Layers palette indicates that it is the active (or selected) layer. This means that all editing in the document window will be applied to the active layer.
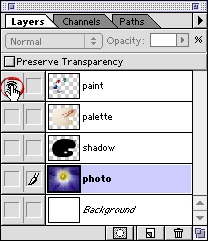

 Re: Photoshop Layers
Re: Photoshop Layers
Activating Layer
Click a layer to activate it (circled below left). Now all editing in the document window will be applied to the "paint" layer.
Note that there is no change in the appearance of the document window (below right). Look to the Layers palette to see which layer is active, not to the document window.


Click a layer to activate it (circled below left). Now all editing in the document window will be applied to the "paint" layer.
Note that there is no change in the appearance of the document window (below right). Look to the Layers palette to see which layer is active, not to the document window.


 Re: Photoshop Layers
Re: Photoshop Layers
Select Objects inside a layer
You can quickly select all opaque areas in a layer by Cmd/Ctrl-clicking the layer in the Layers palette. When you hold down the Cmd/Ctrl key, the mouse pointer turns into a hand with a square selection marquee (below left). The result will be that all the pixels in the layer will be selected. You will see a row of "marching ants" around the selected pixels in the layer (below right).
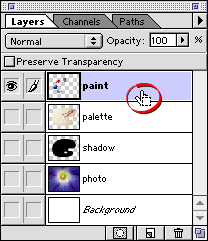
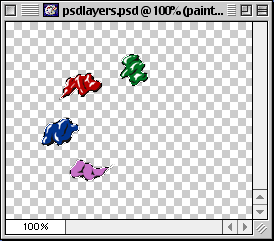
You can quickly select all opaque areas in a layer by Cmd/Ctrl-clicking the layer in the Layers palette. When you hold down the Cmd/Ctrl key, the mouse pointer turns into a hand with a square selection marquee (below left). The result will be that all the pixels in the layer will be selected. You will see a row of "marching ants" around the selected pixels in the layer (below right).
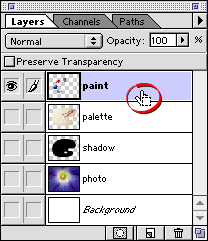
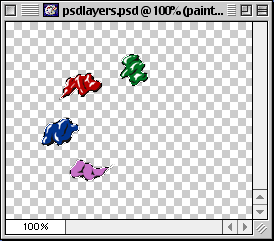
 Re: Photoshop Layers
Re: Photoshop Layers
Select Objects inside a layer
You can quickly select all opaque areas in a layer by Cmd/Ctrl-clicking the layer in the Layers palette. When you hold down the Cmd/Ctrl key, the mouse pointer turns into a hand with a square selection marquee (below left). The result will be that all the pixels in the layer will be selected. You will see a row of "marching ants" around the selected pixels in the layer (below right).
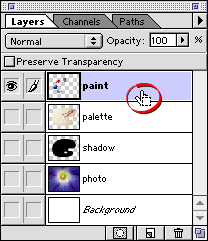
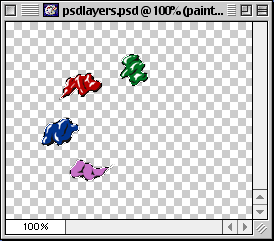
You can quickly select all opaque areas in a layer by Cmd/Ctrl-clicking the layer in the Layers palette. When you hold down the Cmd/Ctrl key, the mouse pointer turns into a hand with a square selection marquee (below left). The result will be that all the pixels in the layer will be selected. You will see a row of "marching ants" around the selected pixels in the layer (below right).
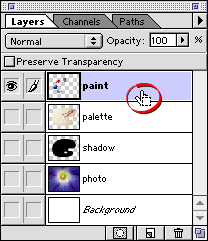
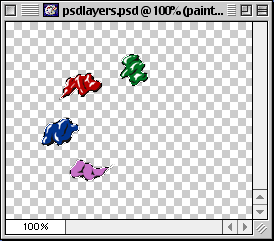
 Re: Photoshop Layers
Re: Photoshop Layers
Deleting a Layer
To delete a layer, click it and drag it to the Trash button in the Layers palette (below left). The result is shown below right.
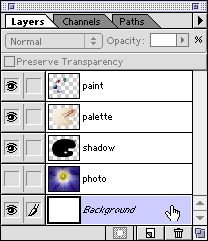
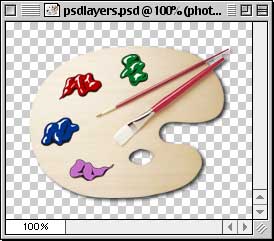
To delete a layer, click it and drag it to the Trash button in the Layers palette (below left). The result is shown below right.
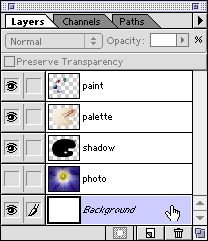
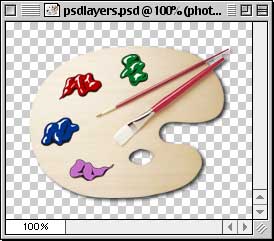
 Re: Photoshop Layers
Re: Photoshop Layers
Creating a new Layer
To create a new layer, click the New Layer button in the Layers palette (below left). The new layer will appear just above the active layer (below right). Or by pressing Ctrl + Shift + N
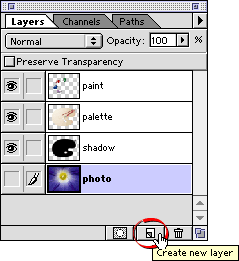
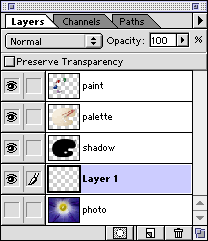
To create a new layer, click the New Layer button in the Layers palette (below left). The new layer will appear just above the active layer (below right). Or by pressing Ctrl + Shift + N
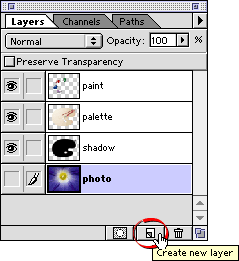
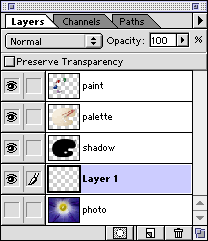
 Re: Photoshop Layers
Re: Photoshop Layers
Duplicating a Layer
To duplicate a layer, drag it to the New Layer button. In the example below, a new layer will be created named "photo copy".
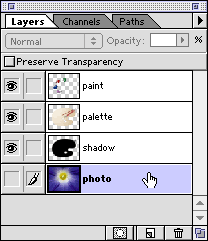
Re-arranging the stack order of a Layer
To change the layer stacking order, click a layer and move it up or down in the Layers palette.

Changing Layer's Opacity
You can adjust a layer's opacity by dragging the Opacity slider (below left). Alternately, you can simply enter a value for the opacity. In the example below, the shadow layer is made to appear more transparent by setting its opacity to 75% (below right).
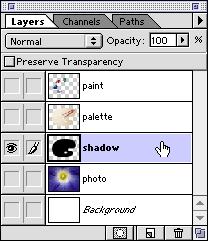
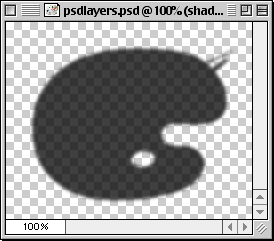
Layer Blending Modes
Each layer has a blending mode. A blending mode is the way layer pixels blend with the layers beneath it. The default blending mode is "Normal", but there are several to choose from. Below are just a few examples of using different blending modes on the shadow layer:
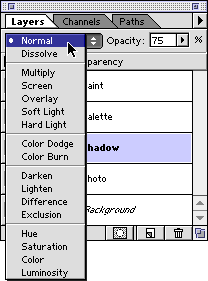
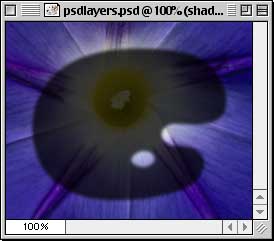
Dissolve

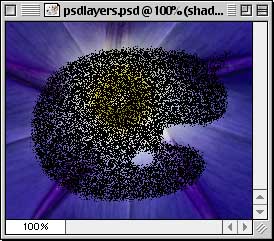
Overlay

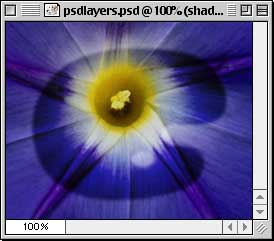
To duplicate a layer, drag it to the New Layer button. In the example below, a new layer will be created named "photo copy".
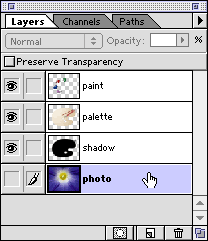
Re-arranging the stack order of a Layer
To change the layer stacking order, click a layer and move it up or down in the Layers palette.

Changing Layer's Opacity
You can adjust a layer's opacity by dragging the Opacity slider (below left). Alternately, you can simply enter a value for the opacity. In the example below, the shadow layer is made to appear more transparent by setting its opacity to 75% (below right).
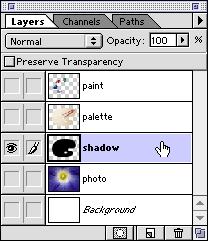
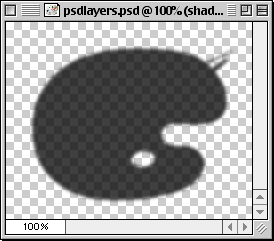
Layer Blending Modes
Each layer has a blending mode. A blending mode is the way layer pixels blend with the layers beneath it. The default blending mode is "Normal", but there are several to choose from. Below are just a few examples of using different blending modes on the shadow layer:
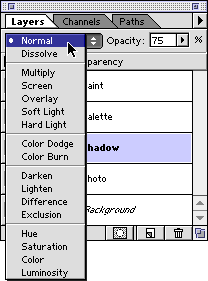
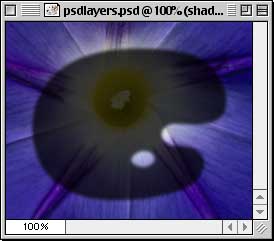
Dissolve

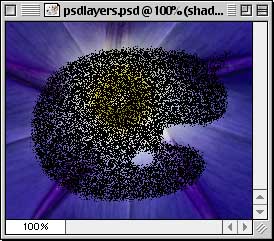
Overlay

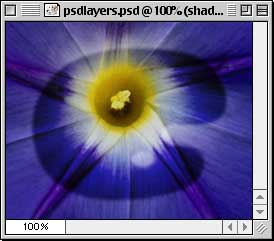
 Re: Photoshop Layers
Re: Photoshop Layers
Linking Layers
Layers can be linked so they can be repositioned as a unit. Click the column to the left of the layer (to the right of the layer's eye icon) to link it to the active layer (below left). In the example below, the "paint", "palette" and "shadow" layers have been linked together. When using the Move Tool and any of these layers is selected, all will move as a unit (below right).
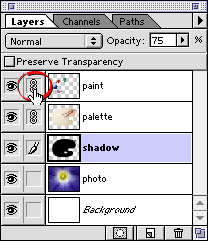
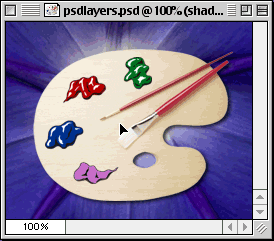
Layers Palette Menu
The Layers palette has a menu which can be accessed by clicking the small triangle on the right side of the palette. There are several commands which are available in this menu. For example, in our sample image, we can combine the "paint" an "palette" layers with "Merge Down".
Click the paint layer to select it.

Click the small triangle on the right side of the Layers palette to access the Layers Palette Menu. Then choose "Merge Down".
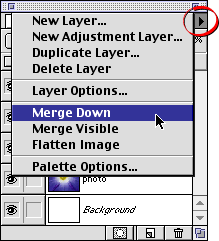
The paint layer will be combined with the palette layer. The name of the layer underneath will be retained and the name of the layer on top will be discarded. In this case, the remaining name is "palette".
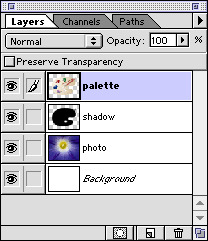
Layers can be linked so they can be repositioned as a unit. Click the column to the left of the layer (to the right of the layer's eye icon) to link it to the active layer (below left). In the example below, the "paint", "palette" and "shadow" layers have been linked together. When using the Move Tool and any of these layers is selected, all will move as a unit (below right).
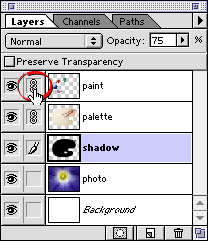
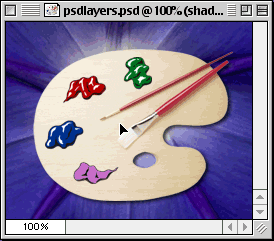
Layers Palette Menu
The Layers palette has a menu which can be accessed by clicking the small triangle on the right side of the palette. There are several commands which are available in this menu. For example, in our sample image, we can combine the "paint" an "palette" layers with "Merge Down".
Click the paint layer to select it.

Click the small triangle on the right side of the Layers palette to access the Layers Palette Menu. Then choose "Merge Down".
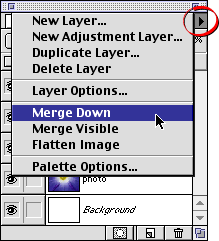
The paint layer will be combined with the palette layer. The name of the layer underneath will be retained and the name of the layer on top will be discarded. In this case, the remaining name is "palette".
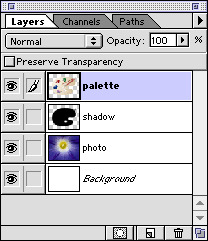
it19 :: Lessons :: Photoshop Lessons
Page 1 of 1
Permissions in this forum:
You cannot reply to topics in this forum|
|
|
