Paint Bucket and Gradient Tool
it19 :: Lessons :: Photoshop Lessons
Page 1 of 1
 Paint Bucket and Gradient Tool
Paint Bucket and Gradient Tool
Paint Bucket and Gradient Tool
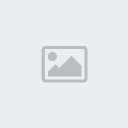
The paint bucket tool serves one main function; it fills or "paints" an entire selection. Activate the paint bucket tool by press G.
Click anywhere on the canvas to coat the canvas with a new color or press Alt+backspace (Option+backspace).
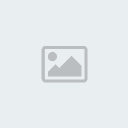
Instead of covering the entire canvas, you may also fill or "paint" just a selection of the canvas by first making a selection with the magic wand tool or marquee tool.
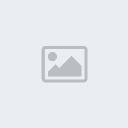
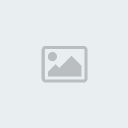
Switching between tools for simple fills like this can be cumbersome. Instead, use the keyboard short cut Alt+Backspace or Option+Backspace to quickly fill a selection with the foreground color.
Photoshop - Paint Bucket Tool Options
There are numerous options available to the paint bucket:
* Tool Presets
* Pattern Filling
* Gradients
* Blending Options and Modes
* Opacity Setting
Photoshop - Paint Bucket Tool Options Bar
Following the little paint bucket icon at the top of the options bar is a little black arrow. Clicking this arrow opens up the paint bucket tool presets palette. Inside you will probably find an empty list of possible tool presets. On the right hand side of the palette you will find two more icons, clicking the arrow brings up a drop down listing of options for this palette while clicking the blank page creates a new tool preset.
Activate the paint bucket tool G and change the opacity to 50%.
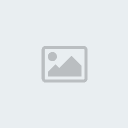
Open up the paint bucket tool preset palette and click the blank page to create a new preset.
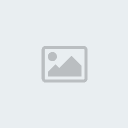
Name the new preset as you wish.

Your paint bucket tool now has an opacity fill of 50% meaning the color is now semi transparent, also because we created a new tool preset, this preset will now have an opacity setting of 50% and you can access this via the tool preset palette instead of adjusting the opacity setting each time.
The concept of tool presets is that as you customize your tool, you may save the settings to be used later on or for another Photoshop creation. Save tool presets when you find a paint bucket tool setting you enjoy.
Photoshop - Fill with a pattern
As we slide down the line on the paint bucket options bar, you will come to a drop down list with two options: foreground and pattern. The examples above outlined what happens using a foreground setting. Now let's fill a selection with one of Photoshop's built in patterns.
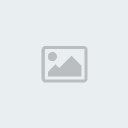
Pick a built in pattern from the list.
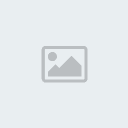
Click anywhere on the canvas to fill it with the pattern.
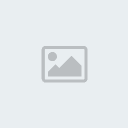
The pattern palette offers only a handful of the patterns available More patterns can be appended (added) to the palette in the following manner.
Photoshop - Gradient Tool - G
The gradient tool with its many options proves to be a very useful tool especially for the web. The gradient tool is tucked away discretely behind the Paint Bucket Tool. To access the gradient tool you may either use the mouse or first press G and then Shift+G to alternate between the paint bucket tool and the gradient tool.
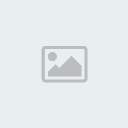
Using the tool is straight forward but understanding the behavior of the tool can take some getting use to. Fill a selection by clicking and dragging the pointer across the canvas or selection. The larger the drag the more gradual the gradient will be. All of the control of the tool lies in the dragging of the pointer. Pressing and holding the shift key will create perfectly aligned gradients.
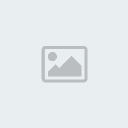
Mastering the behavior of this tool takes time and practice. Take time to play around with the foreground colors and try many different gradients before diving too deep into other features of the gradient tool.
The option bar for this tool is loaded with features to customize gradients. Everything from presets to the opacity of the fill can be found along the top of the screen while the gradient tool is selected.
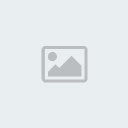
Be sure to remember to save gradient tools as presets if you find a combination of features you enjoy.
We mentioned above that gradients can be fully customized. A throng of options can be accessed via the gradient editor located along the gradient options bar.

The editor brings up a listing of each of Photoshop's built-in presets and lists more specific details about each preset. These details are customizable, lets run through some of the details to aid you in your gradient customization.
The first two fields allow you to change the name of the gradient and to select the type of gradient. Two types are available: solid and noise. The next field adjusts the smoothness of the transition between each gradient color. Run through these options just to see what changes take place, the smoothness adjustment is very subtle.
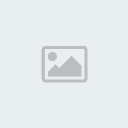
Pressing the New button creates officially creates the gradient and saves it to the presets with the name you specified.
At the bottom of the editor lies an image of the gradient that acts as a preview of the changes you made to your gradient. The sliders at the top and bottom of the gradient serve as points where fine tuning your gradient is done.
The top sliders are called opacity stoppers can be moved around by either clicking and dragging them or changing the location input field to a setting between 1 and 100. The top sliders adjust the opacity setting of that point of the gradient. This allows you to soften the transition of the gradient or simply allow the gradient to overlay another image. Additional top sliders can be added by clicking along the top border of the image.

The bottom sliders work similarly to the top ones as fas as adding additional bottom sliders and adjusting the location of each slider. The different between the two is that the bottom sliders are called Color Stopps and allow you to change the color of the gradient at that selected point.
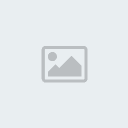
Additionally, the points located between each stopper can be adjusted or slid from side to side altering the gradient slightly. As you may deduce, there are limitless options available to the gradient tool, toy with the settings and develop an understanding of how this editor works. This tool proves very useful in the world of web development and design.
The type of gradient can be changed by clicking the different icons at the top of the gradient tool options bar. You may select one of five gradient options:
* Linear
* Radial
* Angle
* Reflected
* Diamond
Linear gradients are the default setting and are the type of gradient we have been working with thus far. Let's take a quick and dirty look at a few of these different types of gradients.
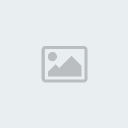
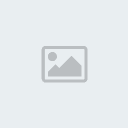
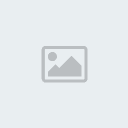
Select the reverse check box from the options bar to reverse the gradient. Change the opacity or blending options to create some very gnarly effects. The trick to this tool is to invest some time and effort to create some very great effects for your publications.
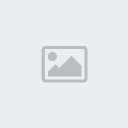
The paint bucket tool serves one main function; it fills or "paints" an entire selection. Activate the paint bucket tool by press G.
Click anywhere on the canvas to coat the canvas with a new color or press Alt+backspace (Option+backspace).
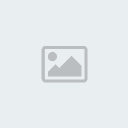
Instead of covering the entire canvas, you may also fill or "paint" just a selection of the canvas by first making a selection with the magic wand tool or marquee tool.
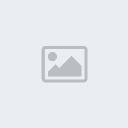
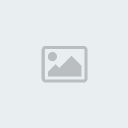
Switching between tools for simple fills like this can be cumbersome. Instead, use the keyboard short cut Alt+Backspace or Option+Backspace to quickly fill a selection with the foreground color.
Photoshop - Paint Bucket Tool Options
There are numerous options available to the paint bucket:
* Tool Presets
* Pattern Filling
* Gradients
* Blending Options and Modes
* Opacity Setting
Photoshop - Paint Bucket Tool Options Bar
Following the little paint bucket icon at the top of the options bar is a little black arrow. Clicking this arrow opens up the paint bucket tool presets palette. Inside you will probably find an empty list of possible tool presets. On the right hand side of the palette you will find two more icons, clicking the arrow brings up a drop down listing of options for this palette while clicking the blank page creates a new tool preset.
Activate the paint bucket tool G and change the opacity to 50%.
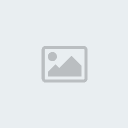
Open up the paint bucket tool preset palette and click the blank page to create a new preset.
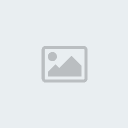
Name the new preset as you wish.

Your paint bucket tool now has an opacity fill of 50% meaning the color is now semi transparent, also because we created a new tool preset, this preset will now have an opacity setting of 50% and you can access this via the tool preset palette instead of adjusting the opacity setting each time.
The concept of tool presets is that as you customize your tool, you may save the settings to be used later on or for another Photoshop creation. Save tool presets when you find a paint bucket tool setting you enjoy.
Photoshop - Fill with a pattern
As we slide down the line on the paint bucket options bar, you will come to a drop down list with two options: foreground and pattern. The examples above outlined what happens using a foreground setting. Now let's fill a selection with one of Photoshop's built in patterns.
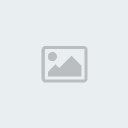
Pick a built in pattern from the list.
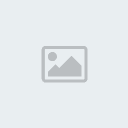
Click anywhere on the canvas to fill it with the pattern.
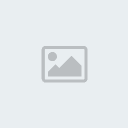
The pattern palette offers only a handful of the patterns available More patterns can be appended (added) to the palette in the following manner.
Photoshop - Gradient Tool - G
The gradient tool with its many options proves to be a very useful tool especially for the web. The gradient tool is tucked away discretely behind the Paint Bucket Tool. To access the gradient tool you may either use the mouse or first press G and then Shift+G to alternate between the paint bucket tool and the gradient tool.
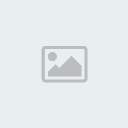
Using the tool is straight forward but understanding the behavior of the tool can take some getting use to. Fill a selection by clicking and dragging the pointer across the canvas or selection. The larger the drag the more gradual the gradient will be. All of the control of the tool lies in the dragging of the pointer. Pressing and holding the shift key will create perfectly aligned gradients.
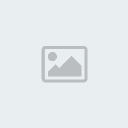
Mastering the behavior of this tool takes time and practice. Take time to play around with the foreground colors and try many different gradients before diving too deep into other features of the gradient tool.
The option bar for this tool is loaded with features to customize gradients. Everything from presets to the opacity of the fill can be found along the top of the screen while the gradient tool is selected.
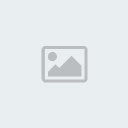
Be sure to remember to save gradient tools as presets if you find a combination of features you enjoy.
We mentioned above that gradients can be fully customized. A throng of options can be accessed via the gradient editor located along the gradient options bar.

The editor brings up a listing of each of Photoshop's built-in presets and lists more specific details about each preset. These details are customizable, lets run through some of the details to aid you in your gradient customization.
The first two fields allow you to change the name of the gradient and to select the type of gradient. Two types are available: solid and noise. The next field adjusts the smoothness of the transition between each gradient color. Run through these options just to see what changes take place, the smoothness adjustment is very subtle.
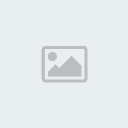
Pressing the New button creates officially creates the gradient and saves it to the presets with the name you specified.
At the bottom of the editor lies an image of the gradient that acts as a preview of the changes you made to your gradient. The sliders at the top and bottom of the gradient serve as points where fine tuning your gradient is done.
The top sliders are called opacity stoppers can be moved around by either clicking and dragging them or changing the location input field to a setting between 1 and 100. The top sliders adjust the opacity setting of that point of the gradient. This allows you to soften the transition of the gradient or simply allow the gradient to overlay another image. Additional top sliders can be added by clicking along the top border of the image.

The bottom sliders work similarly to the top ones as fas as adding additional bottom sliders and adjusting the location of each slider. The different between the two is that the bottom sliders are called Color Stopps and allow you to change the color of the gradient at that selected point.
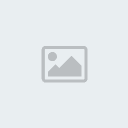
Additionally, the points located between each stopper can be adjusted or slid from side to side altering the gradient slightly. As you may deduce, there are limitless options available to the gradient tool, toy with the settings and develop an understanding of how this editor works. This tool proves very useful in the world of web development and design.
The type of gradient can be changed by clicking the different icons at the top of the gradient tool options bar. You may select one of five gradient options:
* Linear
* Radial
* Angle
* Reflected
* Diamond
Linear gradients are the default setting and are the type of gradient we have been working with thus far. Let's take a quick and dirty look at a few of these different types of gradients.
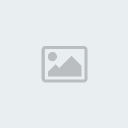
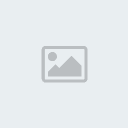
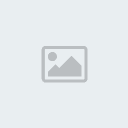
Select the reverse check box from the options bar to reverse the gradient. Change the opacity or blending options to create some very gnarly effects. The trick to this tool is to invest some time and effort to create some very great effects for your publications.
it19 :: Lessons :: Photoshop Lessons
Page 1 of 1
Permissions in this forum:
You cannot reply to topics in this forum|
|
|
