Selection Tool
it19 :: Lessons :: Photoshop Lessons
Page 1 of 1
 Selection Tool
Selection Tool
The Marquee Tool - M:
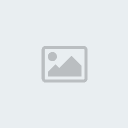
he Marquee tool creates geometric, selection shapes like squares, rectangles, and circles. Select either the elliptical marquee tool or the rectangular marquee tool, then click and drag to create rectangles and ellipses. Use the keyboard shortcut "M" or Shift M to select the marquee tool.
Fill a selection with any foreground color by quickly pressing Alt+Backspace or Option+Backspace for the Mac.
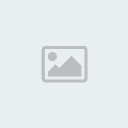
Alternating white and black dashes indicated what has been selected. Click away from a selection to immediately start another selection.
Photoshop - Marquee Options Bar
Located at the top of the stage are the options available for this tool. The first four icons seen here allow one to add or subtract additional selections from a prior selection. Mouse over each icon to see which is which.
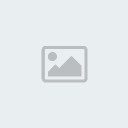
* Create a New Selection
* Add to a Selection
* Subtract from Selection
* Intersect with Selection
Follow along in our demo but also be sure to spend more time tinkering around with these icons. They become quite helpful as you gain more and more Photoshop experience.
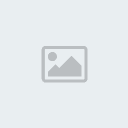
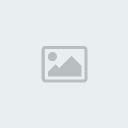
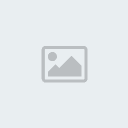
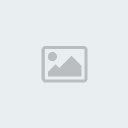
Next a "feathered" option exists and an anti-aliased checkbox. Feathering nicely blends the edges of a selection with pixels of the background, which in tern softens the transition.
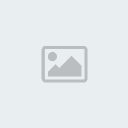
Anti-aliasing deserves a lesson all to itself. Anti-aliasing prevents your round selections from having rough, square-like edges. Think back to the graphics that existed in the 1980's. Drawings and computer graphics had pixilated, edges especially curves and circular edges. Keep this box checked until further notice.
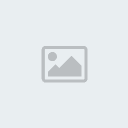
The style box is a drop-down list with three options. Normal is just normal, it allows you to create selections as you please. A fixed-ratio selection forces every selection to match that ratio. Ratios of 1:1 make squares and perfect circles. The fixed height allows you to specify a height and width (in pixels) for each new selection made.
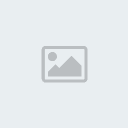
Photoshop - Elliptical Marquee Tool
As the name states, this tool can create selections in the form of ellipses and circles. While dragging with the elliptical marquee tool, pressing down the shift key creates a perfect circle.
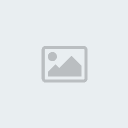
Use the space bar to drag the selection into place while still holding down the mouse button.
Photoshop - Rectangular Marquee Tool
Use this tool to create selections in the form of rectangles or squares. While dragging a new selection you may also press shift or option to create a perfect square. Also pressing the space bar, will stop resizing the selection and instead allow you to move the whole selection about the canvas. Use this technique to reposition and select geometric shapes.
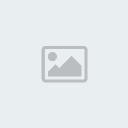
* Use the space bar to drag selections into place while still outlining a new selection.
* A fixed-ratio of 1:1 outlines a perfect square or circle.
* Set perfect dimensions or a diameter using the fixed size option.
* Use Ctrl+D or Command+D to deselect any selection.
Photoshop - The Lasso Tool - L
The lasso tool creates a custom, free-hand selection. It is usually used to cut out, or select specific sections of a pre-existing picture. Access the lasso tool by clicking on the icon located on the tool bar, or press the keyboard shortcut L.
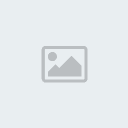
Extract anything from images by carefully articulating around the areas you'd like to extract. Notice this tool isn't capable of precision, there are alternative methods that are far more precise at extracting things from images - stay tuned.
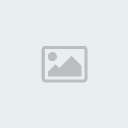
Photoshop - Lasso Tool Options
The options bar for the lasso tool holds a few options you may already be familiar with. The beginning four icons allow for the addition and subtraction of a a selection. These options are discussed in greater detail under the Photoshop - Marquee Tool lesson. Skipping past those icons, you find an input field allowing for the feathering of the selection as it is removed and again, an anti-aliased check box.
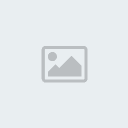
Photoshop - Polygonal Lasso Tool
The polygonal lasso tool exists as a secondary tool to the original lasso tool. Press shift+L to alternate through the lasso tools until you have the polygonal lasso tool selected. This tool is great for extracting pieces of photos that have straight edges or a semi polygonal shape to them.
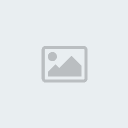
By clicking specific points around an image, Photoshop will draw straight lines from point to point as you continue to click the canvas. Use Delete - Del to undo a point and try again. This tool is not ideal for extracting complicated figures, just stick to polygons.
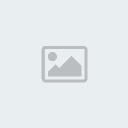
Holding shift while clicking with the polygonal lasso tool creates straight lines and 45o angles. This is a handy tip to create specific shapes like diamonds, rectangles, or triangles.
There are no new options for the polygonal lasso tool. The options box reads the same as with the original lasso tool.
This tool will lasso any polygon shape by clicking specific points around an image. Photoshop will draw in straight lines from point to point as you click around the image.
Photoshop - Magnetic Lasso Tool
Perhaps more useful, the magnetic lasso tool exists as an additional secondary tool to the lasso tool. Select this tool by pressing shift+L and toggling through until the selector rests on the magnetic lasso tool selection. This tool is unique as it identifies a contrast in an image and is draw to that contrasting point creating a selection as you briefly drag the mouse about the object of desire.
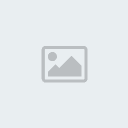
This tool works best when there is a huge contrast between objects in the foreground of the photo or objects in the background. Simply click near the a high-contrast edge and the lasso tool snuggles right up against the edge as you drag the mouse cursor along the line of contrast.
How it works is, as you drag the mouse photoshop places points of selection about the image. At any time clicking along the edge will place a point. This way you can sort of help Photoshop along with the selection. Sometimes these points placed by Photoshop can get out of hand, pressing Delete - Del will undo misplaced points and you may continue dragging the mouse as Photoshop makes the selection for you.
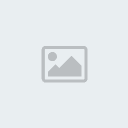
This is a very handy tool but takes time to master. Use the option bar at the top of the stage to aide you in your mastery.
Magnetic Lasso Tool Options:
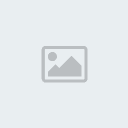 The first input box is title width this box allows you to change the number of pixels the magnetic lasso tool takes into account for finding contrast. Use a large pixel value for high contrast areas and a lower pixel value for tight low contrast areas. The number of pixels here can be increased or decreased using the keyboard shortcuts of ] and [ - the square bracket keys.
The first input box is title width this box allows you to change the number of pixels the magnetic lasso tool takes into account for finding contrast. Use a large pixel value for high contrast areas and a lower pixel value for tight low contrast areas. The number of pixels here can be increased or decreased using the keyboard shortcuts of ] and [ - the square bracket keys.
Next is the contrast edge amount which is a percentage that is taken into consideration as you drag the mouse cursor about the selection. Photoshop will uses this percentage to help calculate the selection. Adjust this setting if the width adjustment doesn't cut it.
The frequency box determines how often points are placed as you continue to drag the mouse cursor. An integer between 1 and 100 is required. A setting of 100 is the highest setting creating pin points faster than you can delete them.
Photoshop - The Magic Wand Tool - W
The Magic Wand Tool - W:
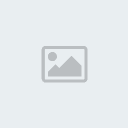
Clicking with the magic wand tool creates a selection on the image. The selection depends on the tolerance setting located on the options bar as well as the contiguous check box.
With each click of the magic wand tool Photoshop takes a range of color variations based upon the tolerance setting. All pixels that lie within the color range will be selected.
Additional shift+clicking will add more and more to the selection based upon each new pixel clicked.
Magic Wand Selection:
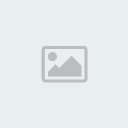
Sometimes selecting the background pixel color and then using the select inverse command Ctrl+Shift+I or Command+Shift+I will achieve better results than selecting the object directly.
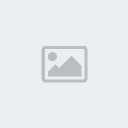
A magic wand selection is unpredictable, use of the undo command Ctrl+Alt+Z or Command+Option+Z comes in handy. If a selection goes haywire, just undo it and try again.
Photoshop - Magic Wand Options Bar
Magic Wand Options Bar:
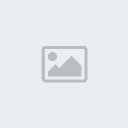
The first four icons decide whether or not each new selection is added or subtracted to the previous selection. Additionally, shift+clicking or alt+clicking - option+clicking for the mac, will add or subtract selections with the magic wand tool.
The tolerance field sets the range of pixels to be selected. A high tolerance will open up the color range a great deal selecting a broad range of pixels based on the pixel color that is clicked. A low tolerance setting restricts the color range allowance creating smaller, precise selections.
The Anti-Aliased check box creates smoother outlines, blending the selection into the background color as the selection is extracted.
The Contiguous check box relates to how the new selection behaves. A contiguous selection will select the entire range of pixels based the tolerance setting and the physical location of the pixels. Having this option checked means that only the pixels that lie next to each other (contiguous) will be selected. Unchecking this box means any and all pixels that lie in the color range will be selected regardless of where they appear on the canvas.
The Use all Layers box indicates that each layer of the project will be taken into consideration when a magic wand tool selection is made.
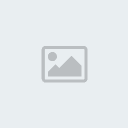
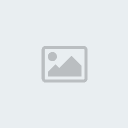
he Marquee tool creates geometric, selection shapes like squares, rectangles, and circles. Select either the elliptical marquee tool or the rectangular marquee tool, then click and drag to create rectangles and ellipses. Use the keyboard shortcut "M" or Shift M to select the marquee tool.
Fill a selection with any foreground color by quickly pressing Alt+Backspace or Option+Backspace for the Mac.
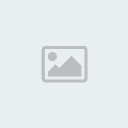
Alternating white and black dashes indicated what has been selected. Click away from a selection to immediately start another selection.
Photoshop - Marquee Options Bar
Located at the top of the stage are the options available for this tool. The first four icons seen here allow one to add or subtract additional selections from a prior selection. Mouse over each icon to see which is which.
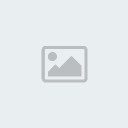
* Create a New Selection
* Add to a Selection
* Subtract from Selection
* Intersect with Selection
Follow along in our demo but also be sure to spend more time tinkering around with these icons. They become quite helpful as you gain more and more Photoshop experience.
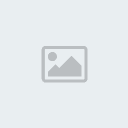
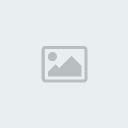
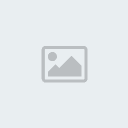
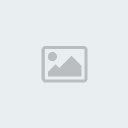
Next a "feathered" option exists and an anti-aliased checkbox. Feathering nicely blends the edges of a selection with pixels of the background, which in tern softens the transition.
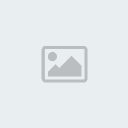
Anti-aliasing deserves a lesson all to itself. Anti-aliasing prevents your round selections from having rough, square-like edges. Think back to the graphics that existed in the 1980's. Drawings and computer graphics had pixilated, edges especially curves and circular edges. Keep this box checked until further notice.
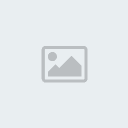
The style box is a drop-down list with three options. Normal is just normal, it allows you to create selections as you please. A fixed-ratio selection forces every selection to match that ratio. Ratios of 1:1 make squares and perfect circles. The fixed height allows you to specify a height and width (in pixels) for each new selection made.
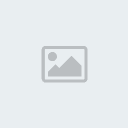
Photoshop - Elliptical Marquee Tool
As the name states, this tool can create selections in the form of ellipses and circles. While dragging with the elliptical marquee tool, pressing down the shift key creates a perfect circle.
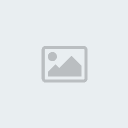
Use the space bar to drag the selection into place while still holding down the mouse button.
Photoshop - Rectangular Marquee Tool
Use this tool to create selections in the form of rectangles or squares. While dragging a new selection you may also press shift or option to create a perfect square. Also pressing the space bar, will stop resizing the selection and instead allow you to move the whole selection about the canvas. Use this technique to reposition and select geometric shapes.
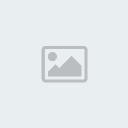
* Use the space bar to drag selections into place while still outlining a new selection.
* A fixed-ratio of 1:1 outlines a perfect square or circle.
* Set perfect dimensions or a diameter using the fixed size option.
* Use Ctrl+D or Command+D to deselect any selection.
Photoshop - The Lasso Tool - L
The lasso tool creates a custom, free-hand selection. It is usually used to cut out, or select specific sections of a pre-existing picture. Access the lasso tool by clicking on the icon located on the tool bar, or press the keyboard shortcut L.
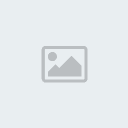
Extract anything from images by carefully articulating around the areas you'd like to extract. Notice this tool isn't capable of precision, there are alternative methods that are far more precise at extracting things from images - stay tuned.
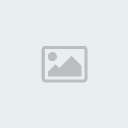
Photoshop - Lasso Tool Options
The options bar for the lasso tool holds a few options you may already be familiar with. The beginning four icons allow for the addition and subtraction of a a selection. These options are discussed in greater detail under the Photoshop - Marquee Tool lesson. Skipping past those icons, you find an input field allowing for the feathering of the selection as it is removed and again, an anti-aliased check box.
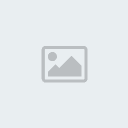
Photoshop - Polygonal Lasso Tool
The polygonal lasso tool exists as a secondary tool to the original lasso tool. Press shift+L to alternate through the lasso tools until you have the polygonal lasso tool selected. This tool is great for extracting pieces of photos that have straight edges or a semi polygonal shape to them.
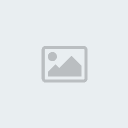
By clicking specific points around an image, Photoshop will draw straight lines from point to point as you continue to click the canvas. Use Delete - Del to undo a point and try again. This tool is not ideal for extracting complicated figures, just stick to polygons.
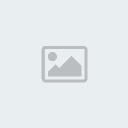
Holding shift while clicking with the polygonal lasso tool creates straight lines and 45o angles. This is a handy tip to create specific shapes like diamonds, rectangles, or triangles.
There are no new options for the polygonal lasso tool. The options box reads the same as with the original lasso tool.
This tool will lasso any polygon shape by clicking specific points around an image. Photoshop will draw in straight lines from point to point as you click around the image.
Photoshop - Magnetic Lasso Tool
Perhaps more useful, the magnetic lasso tool exists as an additional secondary tool to the lasso tool. Select this tool by pressing shift+L and toggling through until the selector rests on the magnetic lasso tool selection. This tool is unique as it identifies a contrast in an image and is draw to that contrasting point creating a selection as you briefly drag the mouse about the object of desire.
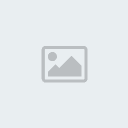
This tool works best when there is a huge contrast between objects in the foreground of the photo or objects in the background. Simply click near the a high-contrast edge and the lasso tool snuggles right up against the edge as you drag the mouse cursor along the line of contrast.
How it works is, as you drag the mouse photoshop places points of selection about the image. At any time clicking along the edge will place a point. This way you can sort of help Photoshop along with the selection. Sometimes these points placed by Photoshop can get out of hand, pressing Delete - Del will undo misplaced points and you may continue dragging the mouse as Photoshop makes the selection for you.
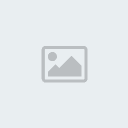
This is a very handy tool but takes time to master. Use the option bar at the top of the stage to aide you in your mastery.
Magnetic Lasso Tool Options:
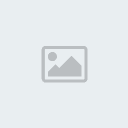 The first input box is title width this box allows you to change the number of pixels the magnetic lasso tool takes into account for finding contrast. Use a large pixel value for high contrast areas and a lower pixel value for tight low contrast areas. The number of pixels here can be increased or decreased using the keyboard shortcuts of ] and [ - the square bracket keys.
The first input box is title width this box allows you to change the number of pixels the magnetic lasso tool takes into account for finding contrast. Use a large pixel value for high contrast areas and a lower pixel value for tight low contrast areas. The number of pixels here can be increased or decreased using the keyboard shortcuts of ] and [ - the square bracket keys.Next is the contrast edge amount which is a percentage that is taken into consideration as you drag the mouse cursor about the selection. Photoshop will uses this percentage to help calculate the selection. Adjust this setting if the width adjustment doesn't cut it.
The frequency box determines how often points are placed as you continue to drag the mouse cursor. An integer between 1 and 100 is required. A setting of 100 is the highest setting creating pin points faster than you can delete them.
Photoshop - The Magic Wand Tool - W
The Magic Wand Tool - W:
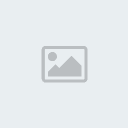
Clicking with the magic wand tool creates a selection on the image. The selection depends on the tolerance setting located on the options bar as well as the contiguous check box.
With each click of the magic wand tool Photoshop takes a range of color variations based upon the tolerance setting. All pixels that lie within the color range will be selected.
Additional shift+clicking will add more and more to the selection based upon each new pixel clicked.
Magic Wand Selection:
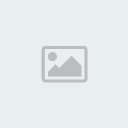
Sometimes selecting the background pixel color and then using the select inverse command Ctrl+Shift+I or Command+Shift+I will achieve better results than selecting the object directly.
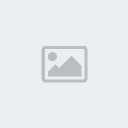
A magic wand selection is unpredictable, use of the undo command Ctrl+Alt+Z or Command+Option+Z comes in handy. If a selection goes haywire, just undo it and try again.
Photoshop - Magic Wand Options Bar
Magic Wand Options Bar:
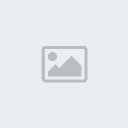
The first four icons decide whether or not each new selection is added or subtracted to the previous selection. Additionally, shift+clicking or alt+clicking - option+clicking for the mac, will add or subtract selections with the magic wand tool.
The tolerance field sets the range of pixels to be selected. A high tolerance will open up the color range a great deal selecting a broad range of pixels based on the pixel color that is clicked. A low tolerance setting restricts the color range allowance creating smaller, precise selections.
The Anti-Aliased check box creates smoother outlines, blending the selection into the background color as the selection is extracted.
The Contiguous check box relates to how the new selection behaves. A contiguous selection will select the entire range of pixels based the tolerance setting and the physical location of the pixels. Having this option checked means that only the pixels that lie next to each other (contiguous) will be selected. Unchecking this box means any and all pixels that lie in the color range will be selected regardless of where they appear on the canvas.
The Use all Layers box indicates that each layer of the project will be taken into consideration when a magic wand tool selection is made.
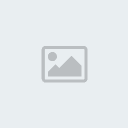
 Similar topics
Similar topics» Move Tool and Crop Tool
» Selection Techniques
» Paint Bucket and Gradient Tool
» Paint Bucket and Gradient Tool
» Selection Techniques
» Paint Bucket and Gradient Tool
» Paint Bucket and Gradient Tool
it19 :: Lessons :: Photoshop Lessons
Page 1 of 1
Permissions in this forum:
You cannot reply to topics in this forum|
|
|
